Руководство пользователя ScreenView Office
Глава 5. Работа с программой ScreenView
5.1 Главное окно программы
Все элементы управления в программе ScreenView размещены непосредственно в главном окне. Главное окно программы появится сразу после запуска программы (для зарегистрированной версии). Для удобства навигации все элементы управления разделены на группы и размещены на отдельных панелях, как представлено на рисунке 4
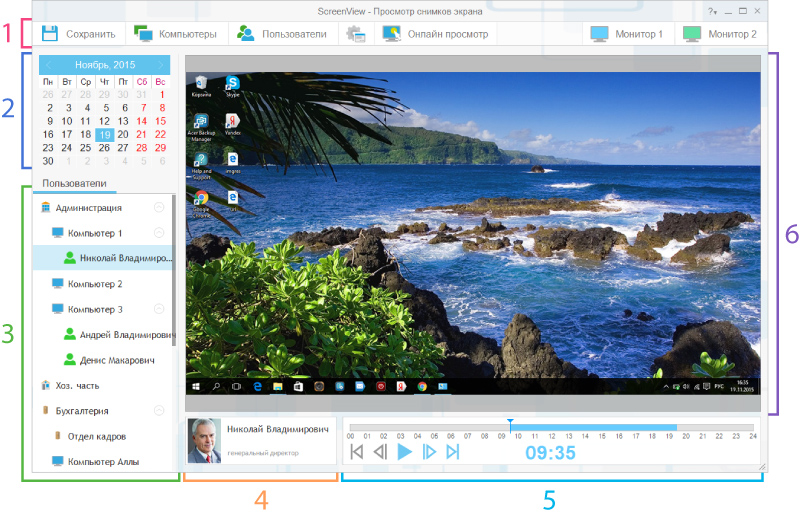
На главном окне программы размещены следующие основные элементы управления:
- Панель инструментов.
- Панель выбора даты.
- Список компьютеров и пользователей.
- Информационное поле.
- Панель управления показом.
- Область отображения снимков экрана.
При запуске программа отображается по центру основного монитора. Размеры окна программы изначально задаются исходя из текущего разрешения экрана. Изменить размеры и положение главного окна программы можно с помощью мыши.
Для изменения размеров окна наведите указатель мыши на рамку окна, нажмите левую кнопку и, не отпуская её, переместите указатель мыши. После того как будут заданы нужные размеры окна, отпустите кнопку. Чтобы переместить окно, наведите указатель мыши на свободную область окна и нажмите левую кнопку мыши. Не отпуская кнопку, с помощью мыши переместите окно на новое место. После перемещения отпустите кнопку. Раскрыть окно на весь экран или свернуть его в панель задач можно с помощью стандартных системных клавиш, расположенных в верхнем правом углу. Там же находится кнопка вызова справки и показа дополнительной информации о программе и работе с ней.
5.2 Панель инструментов
Панель инструментов располагается в верхней части окна и позволяет получить быстрый доступ к настройкам и дополнительным функциям программы. Каждый элемент панели инструментов отвечает за определённое действие. Для выполнения определённого действия, связанного с одним из элементов панели инструментов, достаточно навести указатель мыши на соответствующую иконку и кликнуть по ней левой клавишей мыши.
Ниже представлены иконки всех элементов панели инструментов и соответствующие им действия:
 |
Сохранить | позволяет сохранить изображение, просматриваемое на экране; |
 |
Компьютеры | открывает окно редактирования списка компьютеров; |
 |
Пользователи | открывает окно редактирования списка пользователей; |
 |
Настройки | позволяет изменить настройки службы отвечающей за получение информации с контролируемых компьютеров; |
 |
Онлайн просмотр | открывает окно программы просмотра изображений с экранов пользователей в реальном времени - ScreenView Online; |
 |
Монитор 1 | переключение между мониторами пользователя – в данном случае на первый из них; |
| . . . | . . . | |
 | Монитор N | переключение на последний монитор. |
В случае если какой-либо из элементов панели инструментов недоступен (действие по нему не может быть выполнено), он становится серого цвета и не реагирует на движение курсора и нажатие клавиш мыши.
5.3 Порядок работы с программой
Для просмотра информации о работе любого из пользователей, на компьютере которого установлен модуль слежения, достаточно указать нужную дату на панели выбора даты и выбрать пользователя в списке компьютеров и пользователей под календарём. Если в программе имеются данные о работе пользователя на заданную дату, то на экране будет показан первый снимок экрана пользователя за этот день, и элементы на панели управления показом станут активны. В противном случае в области отображения снимков экрана будет видна надпись «Снимки экрана отсутствуют». Для продолжения работы с программой Вы можете выбрать другой день или другого пользователя.
5.3.1 Выбор даты
Для просмотра снимков экрана на заданную дату необходимо указать её в программе. Для этого предназначена панель выбора даты, которая расположена в левой части окна. Чтобы установить новую дату, просто наведите на неё указатель мыши и кликните левой клавишей мыши. Изменить текущий месяц можно с помощью кнопок [‹] и [›], которые расположены справа и слева от названия месяца и года в верхней части панели выбора даты.
5.3.2 Выбор компьютера и сотрудника
Для выбора нужного пользователя переместите указатель мыши на список компьютеров и пользователей (смотри рисунок 4). В списке в виде дерева отображаются все контролируемые компьютеры и пользователи, которые работали за ними.
Компьютеры и пользователи могут быть сгруппированы по подразделениям, при этом группа компьютеров может находиться в свёрнутом виде. Если группа находится в свёрнутом виде (ни один из компьютеров группы в списке не отображается), наведите указатель мыши на стрелку в кружке справа от названия группы и щёлкните по ней один раз левой клавишей мыши. С помощью мыши выберите компьютер или пользователя (щёлкните по имени левой клавишей мыши), снимки экранов которого нужно просмотреть. При смене пользователя область отображения снимков экрана обновится, и в информационном поле Вы увидите имя текущего выбранного пользователя.
Если пользователь, который Вам нужен, отсутствует в списке, то, вероятно, он просто не работал за данным компьютером или программа ещё не успела получить данные о его работе. Также возможно, что данный пользователь работал за другим компьютером, в этом случае проверьте остальные компьютеры.
5.3.3 Управление показом
Для управления показом предназначена специальная панель, которая расположена внизу экрана. Панель управления показом содержит элементы управления аналогичные кнопкам управления просмотром видео. Пример панели управления показом представлен на рисунке 5.

В верхней половине панели управления показом расположена шкала времени с отметкой текущей позиции показа снимков экрана. Шкала отображает временной интервал от 00 до 24 часов. Те моменты времени, для которых имеются снимки экрана, на шкале отмечены цветной заливкой. Непосредственно над шкалой находится указатель текущей позиции показа снимков экрана. Вы можете переместить его на любой интересующий Вас момент времени, но только если для новой позиции есть снимки экрана. Чтобы переместить указатель просто щёлкните левой клавишей мыши по временной шкале на нужном отрезке. Также указатель можно захватить и переместить с помощью мыши на нужную позицию.
Двойной щелчок мыши по панели шкале времени позволяет зафиксировать начальную позицию отметки времени. Это может быть удобно, если нужно просмотреть снимки экранов нескольких пользователей, полученные в одно время, или снимки экрана одного пользователя, но за разные дни. В этом случае при переключении между пользователями или датами позиция отметки времени будет фиксирована, и на экране будет показываться не первый снимок за день, а снимок, полученный непосредственно в заданное время. Для выхода из данного режима дважды кликните по шкале времени.
Время получения текущего отображаемого снимка экрана показано по центру под шкалой. Также под шкалой времени находятся основные кнопки управления показом:
 | - переход к первому доступному изображению; |
 | - переход на один снимок назад по времени; |
 | - запустить последовательный показ изображений; |
 | - остановить автоматический показ изображений; |
 | - переход к следующему снимку экрана; |
 | - переход к последнему снимку экрана. |
Если снимки экрана недоступны, то все кнопки управления показом будут неактивны. Также часть кнопок может быть неактивна, если в соответствующем им направлении показа снимки экрана отсутствуют.
Некоторые из пользователей в ходе работы могут использовать несколько мониторов, например, экран ноутбука и подключённый к нему монитор. Программа ScreenView записывает снимки экранов со всех мониторов. Для просмотра снимков с нескольких мониторов и переключения между ними используйте соответствующие кнопки на панели инструментов.
5.4 Сохранение снимка экрана
Все собранные программой изображения хранятся в течение ограниченного времени. Если в дальнейшем Вам нужен будет один из снимков, то может оказаться, что к этому моменту он будет уже удалён программой.
Вы можете сохранить любой из просматриваемых снимков экрана во внешний файл и тем самым сохранить его для последующей работы. Чтобы сохранить нужный снимок экрана, сделайте так, чтобы он был виден в области отображения снимков экрана (выберите нужную дату, пользователя, монитор и время). После этого нажмите кнопку [ Сохранить] на панели инструментов. В открывшемся окне выберите каталог и введите имя файла. По умолчанию имя файла состоит из даты, времени и имени пользователя, но можно указать любе другое. Нажмите кнопку [Сохранить]. Снимок экрана будет сохранён в формате JPEG и может быть просмотрен в любой программе просмотра и редактирования фотографий.
Сохранить] на панели инструментов. В открывшемся окне выберите каталог и введите имя файла. По умолчанию имя файла состоит из даты, времени и имени пользователя, но можно указать любе другое. Нажмите кнопку [Сохранить]. Снимок экрана будет сохранён в формате JPEG и может быть просмотрен в любой программе просмотра и редактирования фотографий.
5.5 Просмотр в реальном времени
С помощью программы ScreenView Online Вы легко можете подключиться к любому из компьютеров в локальной сети, на котором установлен модуль слежения программы ScreenView, и посмотреть на рабочий стол пользователя, который за ним работает в режиме реального времени. Для этого достаточно нажать на кнопку [ Онлайн просмотр], которая находится на панели инструментов. Программа просмотра экранов в режиме реального времени – ScreenView Online – входит в комплект поставки программы ScreenView Office. Интерфейс главного окна программы ScreenView Online во многом повторяет интерфейс основной программы и содержит большую часть тех же элементов управления, что и у основной программы.
Онлайн просмотр], которая находится на панели инструментов. Программа просмотра экранов в режиме реального времени – ScreenView Online – входит в комплект поставки программы ScreenView Office. Интерфейс главного окна программы ScreenView Online во многом повторяет интерфейс основной программы и содержит большую часть тех же элементов управления, что и у основной программы.
При открытии окна программы ScreenView Online, в случае если компьютеры и пользователи предварительно были распределены по группам, Вы увидите все экраны пользователей данной группы в режиме предварительного просмотра. В этом режиме в окне просмотра выводится серия уменьшенных изображений экранов выбранной группы пользователей. Так как все уменьшенные изображения экранов выводятся в реальном времени, данный режим просмотра очень удобен для быстрой оценки обстановки и позволяет легко сориентироваться, кто чем занят. Пример отображения окна просмотра экранов представлен на рисунке 6.

В зависимости от размеров окна в нём выводится различное количество уменьшенных изображений. Если программе не удастся расположить все плитки с изображениями экранов в одном окне, в области отображения появится горизонтальная полоса прокрутки. С её помощью Вы легко сможете просмотреть все уменьшенные изображения.
Чтобы перейти в режим просмотра отдельного монитора, просто наведите и щёлкните мышью по соответствующей плитке с уменьшенным изображением или выберите нужного пользователя в списке слева от области просмотра. Рабочий экран выбранного сотрудника вне зависимости от разрешения будет целиком показан в области просмотра.
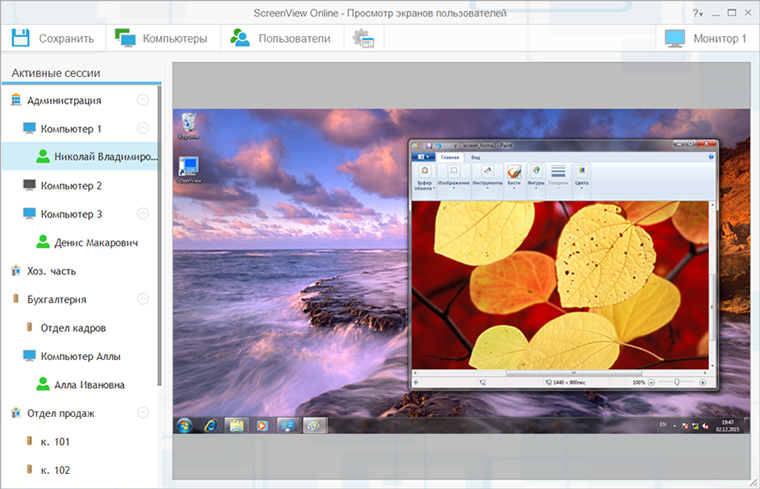
Информация с экрана сотрудника отображается в режиме реального времени. При этом также отображается и указатель мыши в соответствии с его координатами на экране сотрудника. Для того, чтобы не вызывать путаницу, кончик указателя мыши в пользовательской сессии обведен жёлтым кружком.
Если к компьютеру сотрудника подключено несколько мониторов, то можно легко переключиться на любой из них. Для этого, как и в основной программе воспользуйтесь кнопками смены монитора, расположенными на панели инструментов.
Чтобы переключиться на просмотр рабочего экрана другого сотрудника, достаточно выбрать его в списке слева от области отображения информации. Вы также можете переключиться в режим предварительного просмотра. Для этого просто выберите пункт, соответствующий группе пользователей.
Глава 4. Запуск и регистрация программы
Глава 6. Настройка и управление